CREACIÓN DE DETALLES CONSTRUCTIVOS CON REVIT
La creación de planos de detalle en Revit implica una combinación de vista en sección de una parte específica del edificio diseñado con elementos de construcción superpuestos en formato 2D y notas de texto.
A diferencia de los otros puntos de vista del modelo generado en Revit, los componentes que se añaden de los planos de detalle sólo aparecen en la vista en la que se han generado.
En la mayoría de diseños de edificios no es viable representar todos los componentes del modelo con elementos 3D a escalas pequeñas y detalladas, ya que se generaría un archivo muy extenso, pesado y difícil de manejar.
Por lo que el procedimiento más coherente a seguir es un enfoque híbrido de la cuestión. Para mantener un tamaño razonable del archivo, se suele realizar un modelo a nivel de detalle normal (medio/alto), creando posteriormente una vista de sección del modelo, y a partir de ésta ya se diseñan los detalles constructivos.
En este ejercicio, crearemos dos detalles constructivos a partir de un proyecto ya modelado. Se trata de una nave industrial genérica, cuya sección longitudinal será la siguiente.
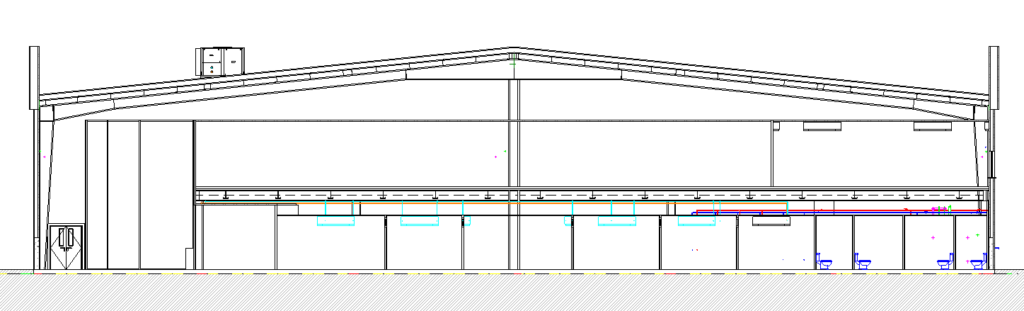
Las partes a representar serán el encuentro lateral de la cubierta con el peto, y el detalle de cumbrera.
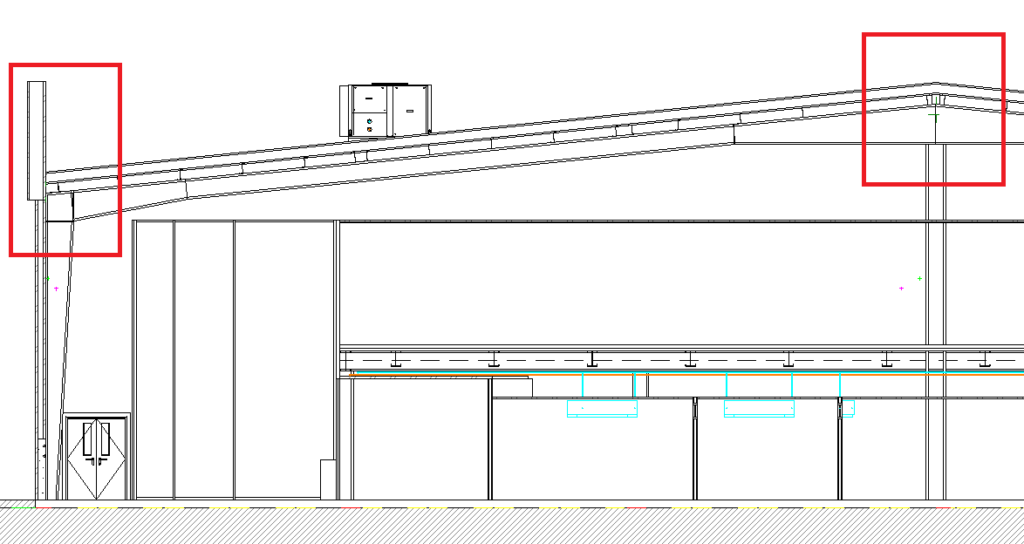
El primer paso será crear las vistas de detalle, denominadas como “Llamadas”.
Para ello, nos situaremos en el plano de sección; e iremos a Ficha: Vista, Grupo: Crear, Herramienta desplegable: Llamada, Rectángulo.

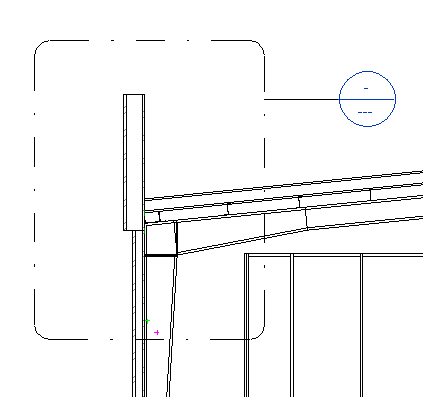
Automáticamente se habrán creado dos vistas nuevas en la carpeta de planos de sección, llamadas por defecto Sección 1- Llamada 1 y Sección 1-Llamada 2.
Les nombraremos “Detalle de cumbrera” y “Encuentro de cubierta con peto” respectivamente.
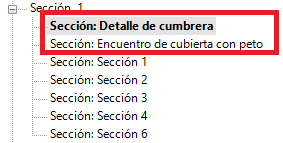
Una vez creadas las llamadas, encontraremos las herramientas necesarias para detallarlas en la Ficha: Anotar, Grupo: Detalle.
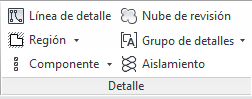
A continuación realizaré una breve descripción de las distintas herramientas, y su función más esencial.
– Línea de detalle: Es la herramienta más sencilla del grupo. Utiliza las formas simples (líneas, arcos, círculos, etc.) para cualquier ilustración genérica.
Las líneas de detalle tienen las mismas opciones que las líneas de modelizado, sin embargo, las líneas de modelizado aparecen en todas las vistas del modelo y las líneas de detalle sólo aparecen en la vista en la que se esbozan.
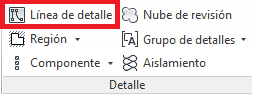
– Región: Se trata de objetos poligonales que se dibujan al igual que otros objetos de Revit, formando un bucle cerrado dando lugar a un relleno.
Los rellenos de región incluyen un estilo de línea de contorno y un patrón de relleno. Se usan para añadir gráficos que representan materiales, siendo poco prácticos en el modelizado en 3D.
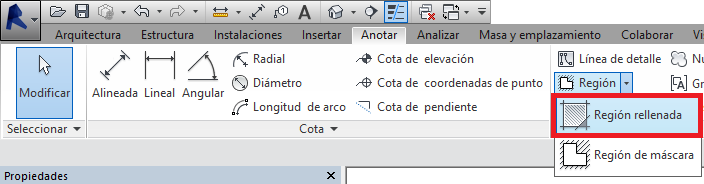
– Región de máscara: Herramienta de detalle casi idéntica a las regiones, sin patrón de relleno, asemejándose más bien a un relleno blanco simple. Se usan para ocultar o “blanquear” zonas sobre regiones sombreadas del área de detalle, o bien para redibujar una nueva solución constructiva en un detalle en concreto, sin necesidad de modificaciones mayores del modelado. En el ejercicio práctico, éste será nuestro caso.
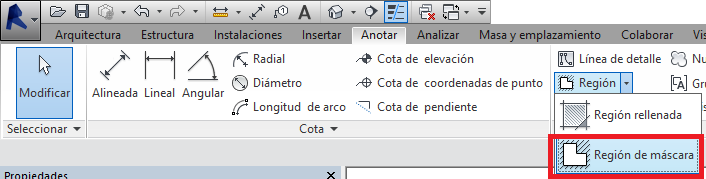
– Componente de detalle: Similar a la herramienta de componentes de la ficha del menú inicio, esta herramienta inserta un detalle de componente de familia.
Un componente es un detalle 2D que representa algún elemento común en un detalle de construcción como un trozo de madera de bloqueo, un perno de anclaje o una forma de acero.
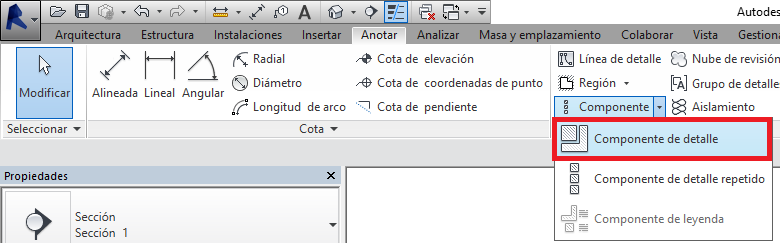
– Detalle repetido: Esta herramienta se utiliza para generar matrices lineales de componentes de detalle.
Es decir, que permite realizar el boceto de un camino definido mediante dos puntos; rellenando dicho camino con un patrón de componente de detalle.
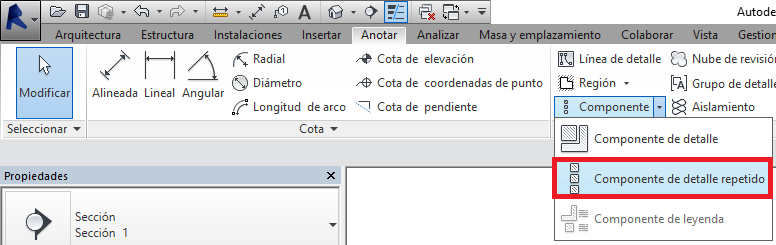
Continuando el proceso anterior, después de haber creado las vistas de Llamada; hacemos doble clic sobre la vista denominada “Encuentro de cubierta con peto”.
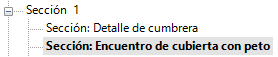
Visualizaremos algo similar a lo mostrado.
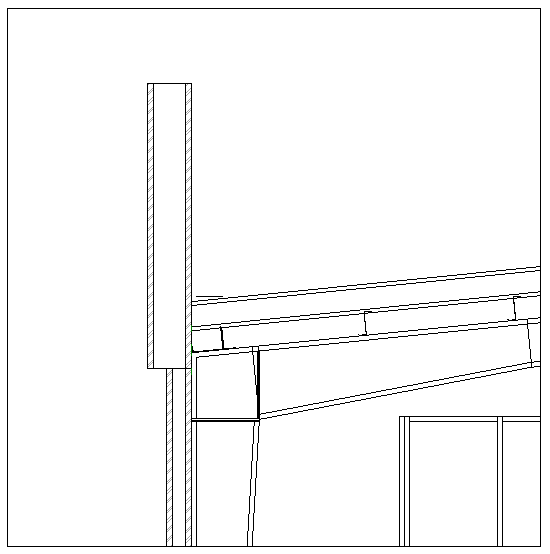
Como queremos cambiar la solución constructiva representada en el modelo añadiendo un canalón interior, procederemos a insertar una región de máscara para “blanquear” la zona y poder dibujar nuestra nueva solución.
La región de máscara tendrá un esbozo aproximado al siguiente.
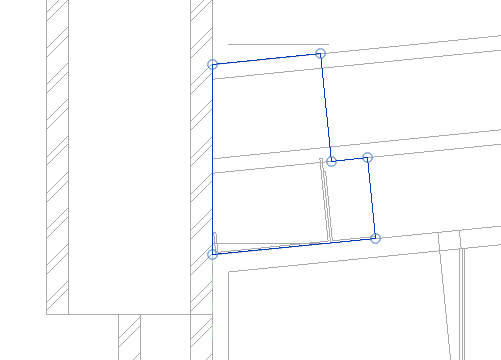
Pulsamos en Finalizar y quedará algo similar a lo mostrado.
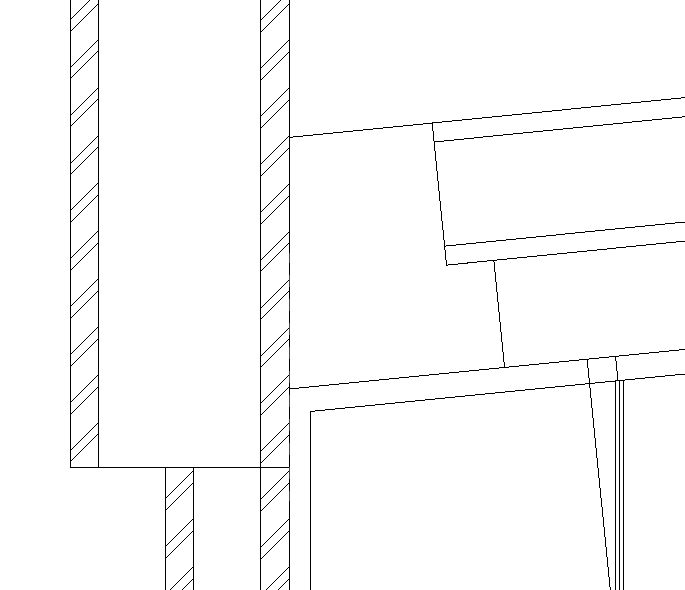
Una vez hecho esto, ya podremos empezar a dibujar nuestro detalle constructivo. Con las distintas herramientas de “Línea de detalle”, “Región”, “Componente de detalle” y “Aislamiento” iremos representando los distintos elementos.
El resultado final será algo similar al detalle mostrado. Los grosores de línea y colores de las tramas no se aprecian correctamente en esta imagen, pero deberá quedar perfectamente definido.
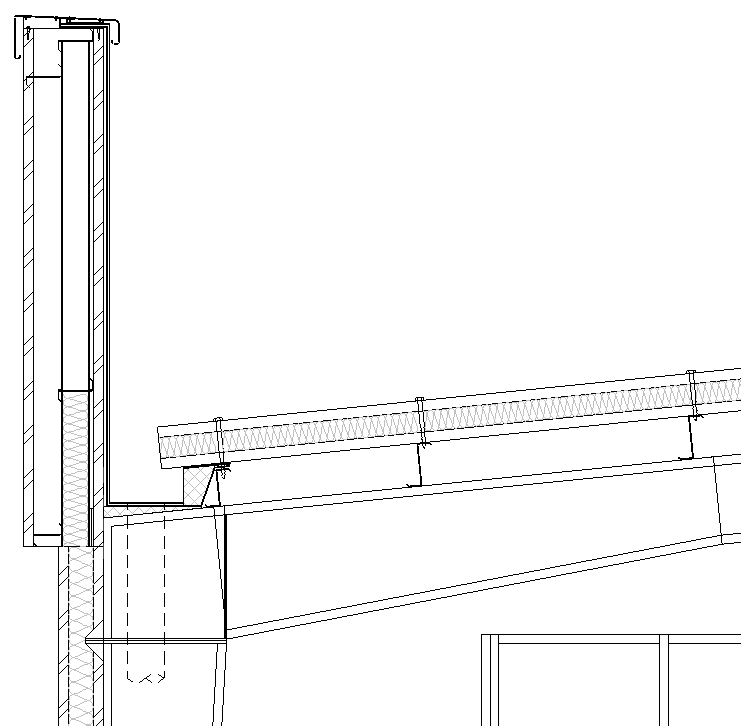
Este ejemplo nos sirve para verificar que con elementos aparentemente menos personalizables del modelado de Revit, gracias a esta herramientas podemos definir detalles arquitectónicos de una forma rápida y completa.
A continuación definiré los distintos constituyentes de dicho detalle constructivo, con la herramienta de Texto.
Iremos a Ficha: Anotar, Grupo: Texto, Herramienta: Texto. Hacemos clic y utilizamos el que más nos convenga, pudiendo elegir entre texto con directriz o sin ella, y con diferentes justificaciones de escritura.
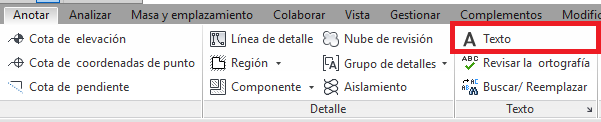
Iremos introduciendo tantas anotaciones como consideremos oportunas, quedando un detalle constructivo final similar a lo mostrado.

Si queremos guardar una vista, clicaremos con el botón derecho sobre el nombre de la vista de detalle del Navegador de proyectos; seleccionando la opción de “Guardar en archivo nuevo”.
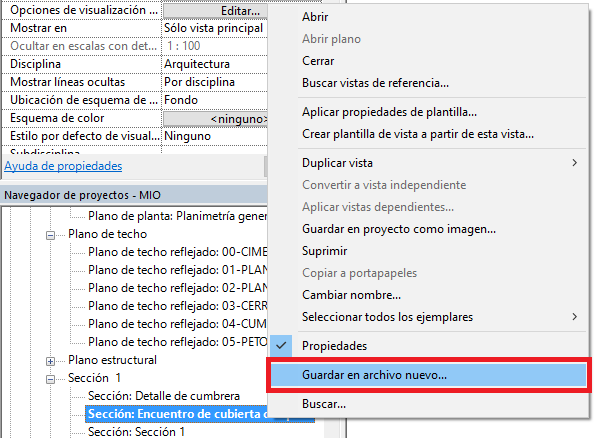
Le damos un nombre y ubicación. Así podremos utilizarlo en cualquier otro proyecto siempre que queramos.
Finalizado el primer detalle, continuaremos con el segundo; que lo habíamos nombrado como “Detalle de cumbrera”. Visualizaremos algo similar a lo mostrado.
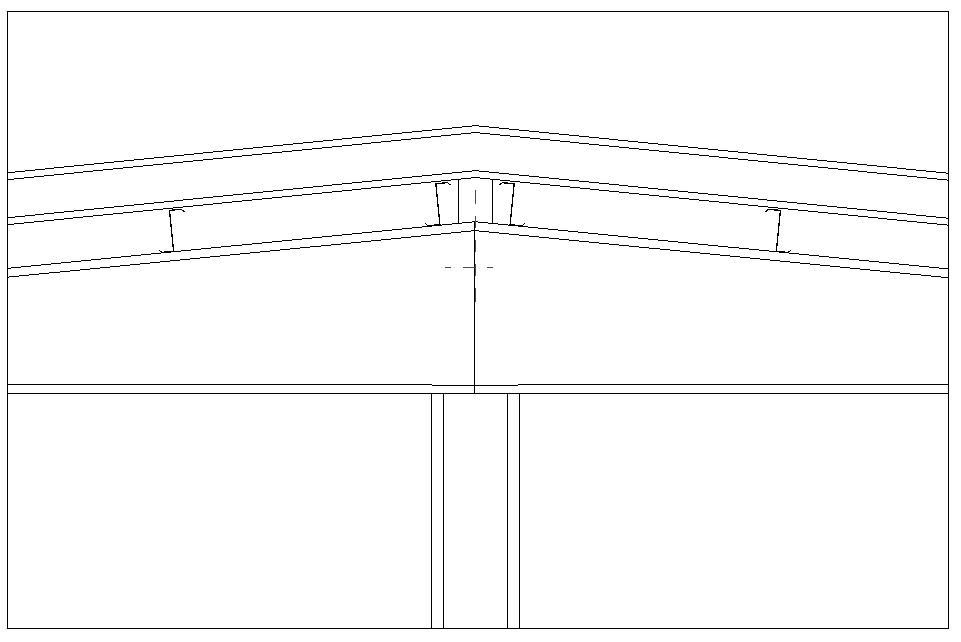
Para mostrar una herramienta de detalle adicional, haremos que el muro que asoma detrás de las vigas metálicas quede representado.
Iremos a Ficha: Vista, Grupo: Gráficos, Herramienta: Mostrar líneas ocultas.
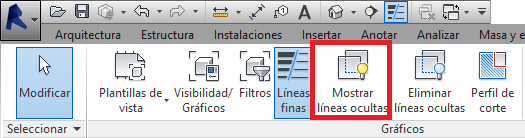
Pincharemos primero en el elemento que tenemos delante, en este caso la viga; y después pincharemos en el muro de detrás. Quedará representado de la siguiente manera.
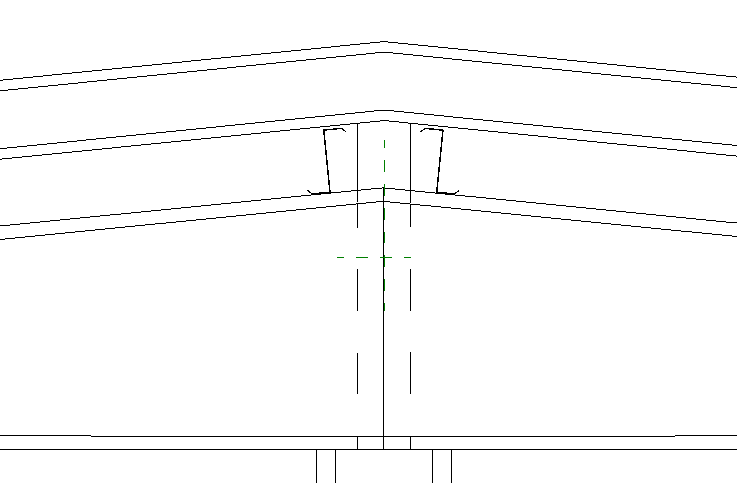
Posteriormente, dibujaremos los elementos de detalle que deseemos.
Utilizando las mismas herramientas anteriormente descritas, dotaremos al detalle de una mayor definición constructiva.
Quedará un detalle constructivo similar a lo mostrado.
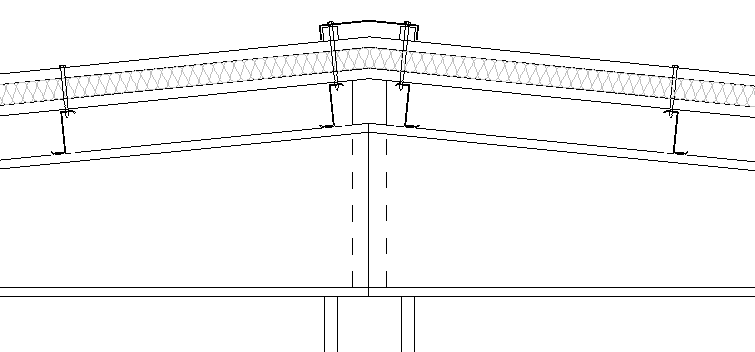
Para nombrar los distintos materiales, en el ejemplo anterior utilizamos la herramienta “Texto”.
Ahora utilizaremos también la herramienta “Etiquetas de material”, con mayor asociación al modelo representado.
Iremos a Ficha: Anotar, Grupo: Etiqueta, Herramienta: Etiqueta de material.
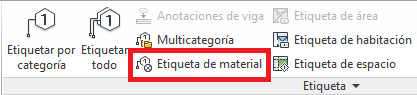
Pincharemos sobre los distintos elementos modelados en el archivo, y automáticamente aparecerá por defecto el material del que está constituido.
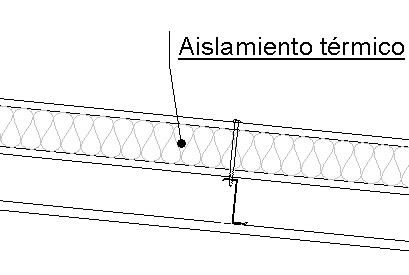
No todas las referencias serán de nuestro agrado, incluso es posible que aparezca el símbolo de interrogación debido a que no se definió dicho material a la hora de crearlo.
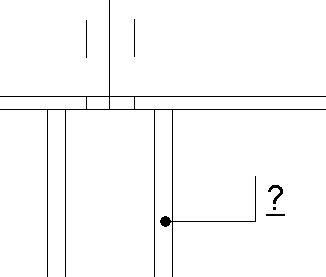
Para cambiar esto, o incluso para nombrar los materiales de forma distinta, pincharemos en el elemento e iremos a “Editar tipo”.
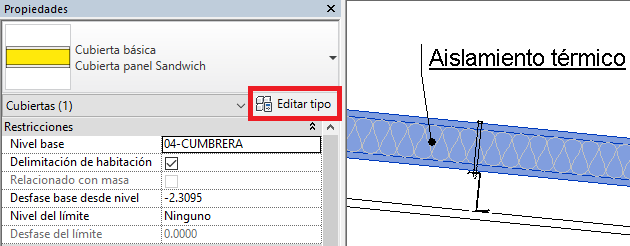
En el parámetro de Estructura, pincharemos en Editar.
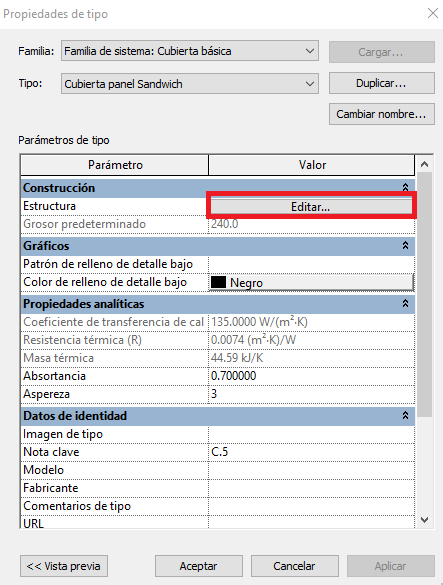
Se abrirá una nueva ventana, desde donde se podrá cambiar los componentes de dicho elemento; como por ejemplo espesores y tipos de acabados. Buscaremos nuestro material, y pincharemos en el icono de puntos suspensivos.
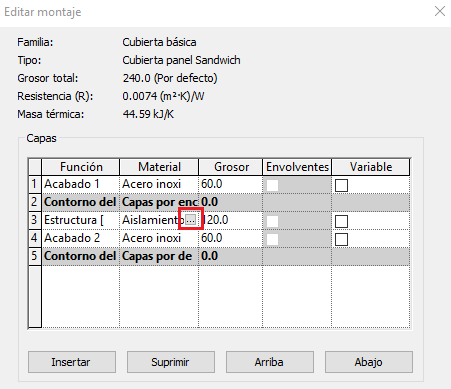
Se abrirá otra nueva ventana llamada Explorador de materiales. Pincharemos en la pestaña de Identidad, en donde podremos cambiar el nombre del material, y añadir comentarios. En el apartado de comentarios, escribiremos lo siguiente: Lana de roca e=12 cm.
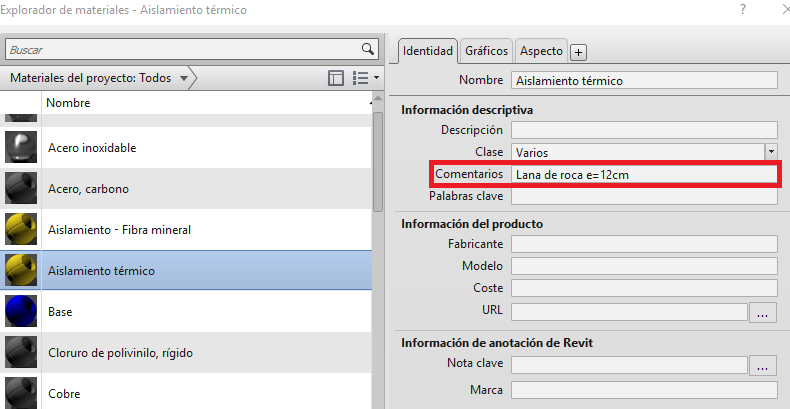
Aceptaremos las ventanas emergentes abiertas.
Una vez hecho esto, seleccionaremos la etiqueta de material, y en la tabla de propiedades, pincharemos en “Editar tipo”.
Se abrirá una la ventana de Propiedades de tipo, en donde haremos clic en el apartado “Con comentarios”.
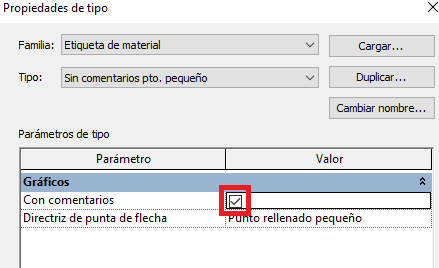
Aceptaremos y automáticamente aparecerá a parte del nombre del material, el comentario que acabamos de escribir.

Utilizando éste método de etiquetado, junto con la herramienta de Texto explicada anteriormente; terminaremos de describir los elementos constituyentes de este detalle constructivo.
El resultado final será similar al mostrado a continuación.
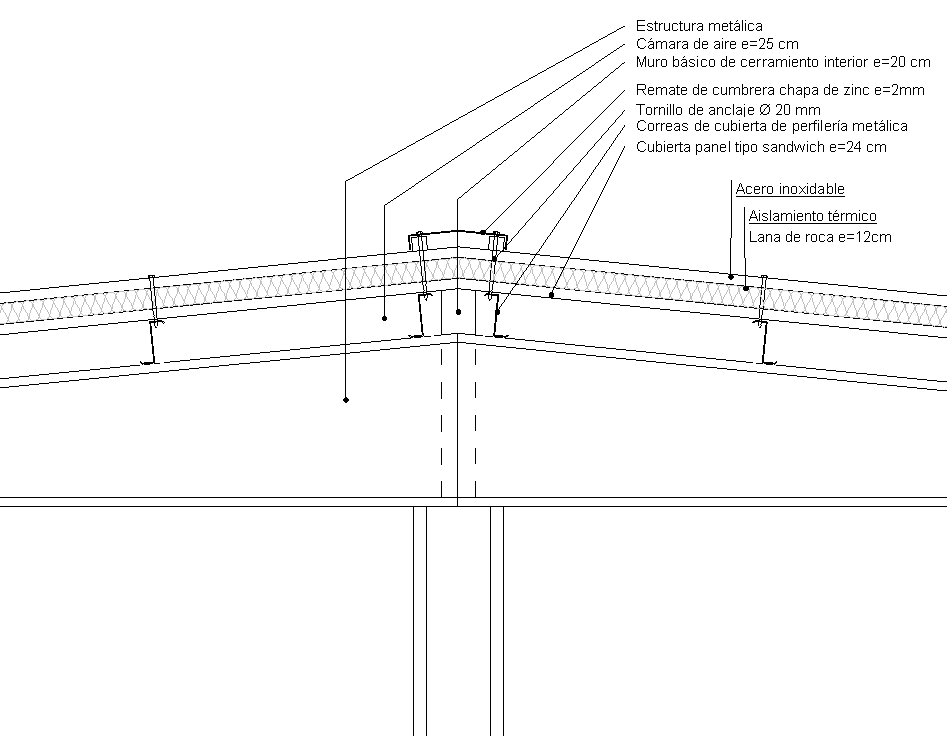
Como en el detalle anterior, si queremos guardar la vista de detalle, haremos clic con el botón derecho del ratón en el nombre de dicha vista; y seleccionaremos “Guardar en archivo nuevo”.
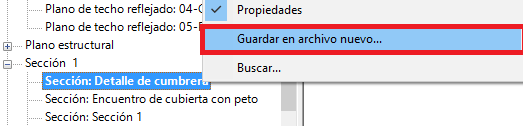
Con estos dos ejemplos de detalles constructivos comprobamos que con herramientas relativamente sencillas e intuitivas podemos realizar representaciones gráficas al mismo nivel de detalle que otros programas, como por ejemplo AutoCAD; incluso de poder importar diseños modelados en CAD para apoyar la finalización del detalle en Revit.

